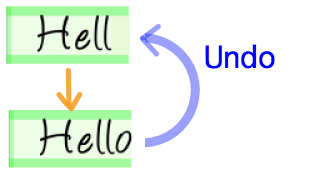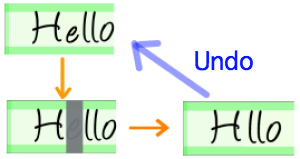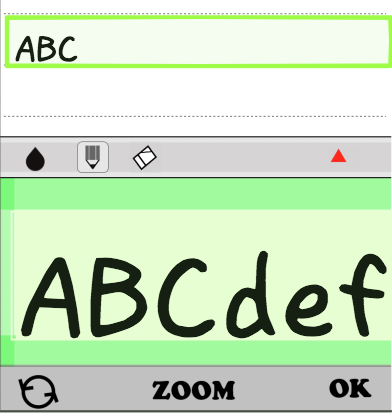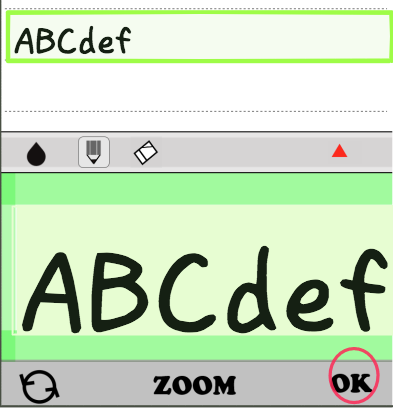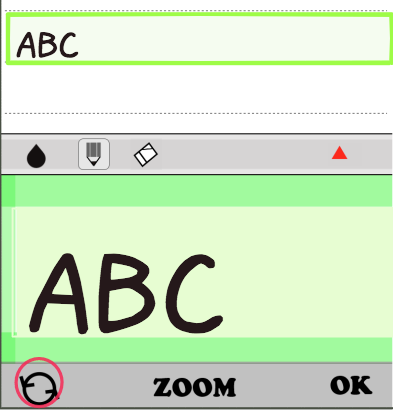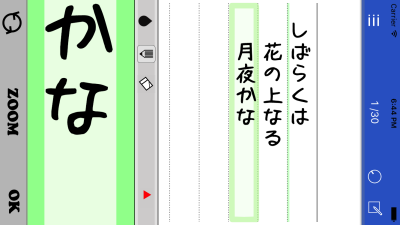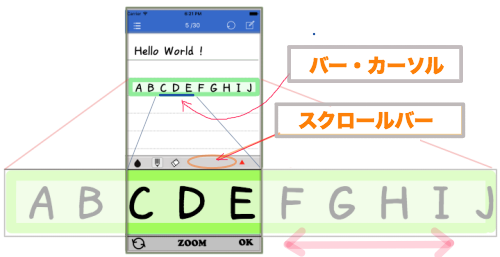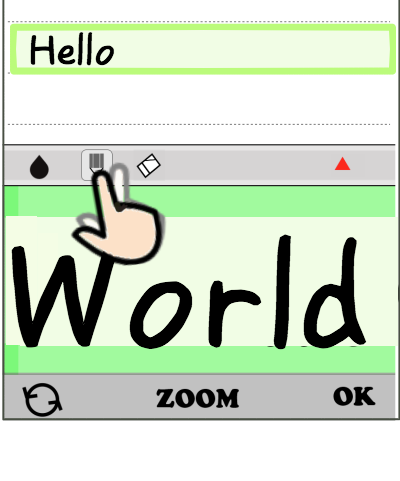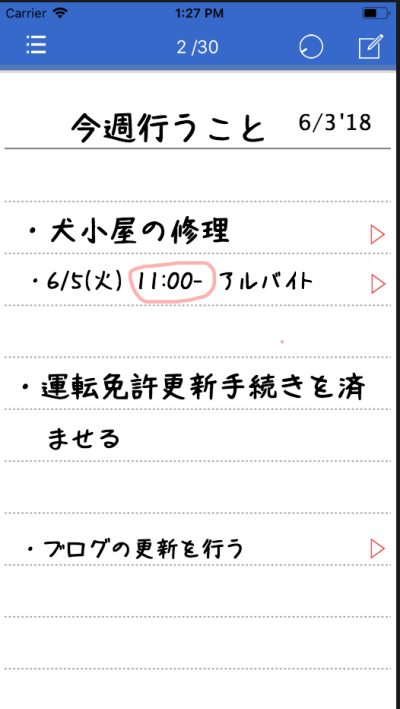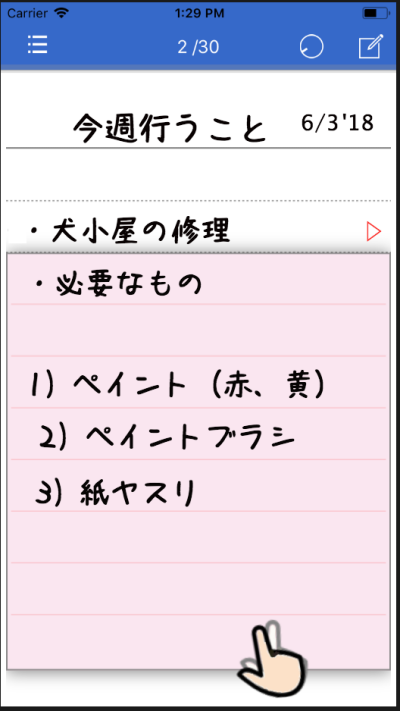HappyMemo は、キーボードを使わない新しいタイプのメモ帳です。
アナログ(画像)文字を扱うため、以下のような独自の機能が幾つか備わっています。
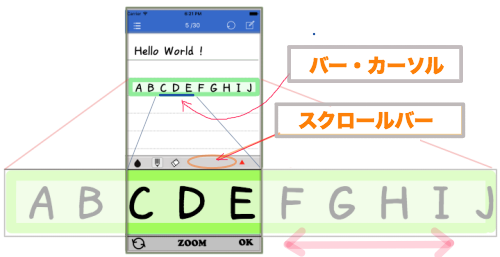
文字を書く時は、下から現れる入力用のエリア(入力パレット)を使用します。
パレットサイズは表示文字の4倍もあるのでスマホ画面ではその一部分しか見られません。
その為、表示文字の前後を見るにはパレット上部に在るスクロールバーをなぞってパレット全体を左右にスクロールできます。
また、パレット下にある "ZOOM"ボタン をタップすると更にパレットサイズが1.5倍になります。この機能は、複雑な漢字などを書く場合に有効な手段となります。
HappyMemo には、一旦書き終えた文字や文章を修正・編集する機能があります。入力パレット上部のスクロールバーの右端の ▲ をタップすると赤色半透明の"編集パネル"が現れます。
このパネルには4種類の編集モード(上書き、挿入、削除、クリア)がアイコンで配置されていますので、この中から必要な方法を選んで編集することができます。もちろん以前に書いた文も同様に編集できます。
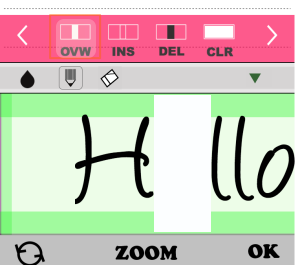
軽快な操作環境を実現するために HappyMemoでは幾つかのジェスチャー操作”が用意されています。
例えば、
"スワイプ" 動作:
・ページめくりを行います。
"長押し" 動作:
・選択したメモ行の内容をパレットに表示します。
"エッジスワイプ" 動作:
・入力し易いようにパレット位置を自動調整します。
その他、パレットの表示/非表示や改行操作などもジェスチャーで対応しています。
HappyMemo では、メモ画面とインデックス画面の2つの画面が基本画面となります。
アプリを起動すると前回の最終編集ページのメモ画面が開きます。
その後このメモ画面の上に "パレット" や "編集パネル"を開いて入力作業を行います。
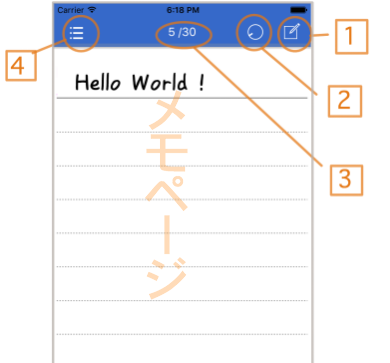
[1]:入力パレット ON/Off ボタン
[2]:メニュー ボタン
[3]:ページ番号(表示のみ)
[4]:インデックス表示 ボタン
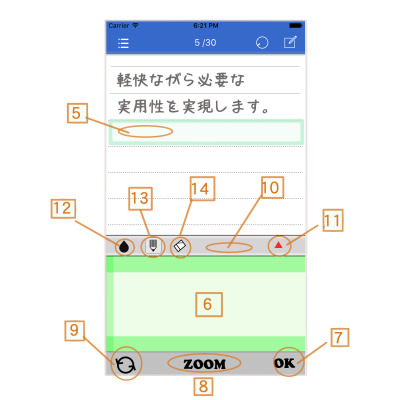
[5]:行選択カーソル
[6]:入力パレット
[7]:確定 ボタン
[8]:パレット拡大 ボタン
[9]:Undo/redo ボタン
[10]:スクロールバー
[11]:編集パネル表示 ボタン
[12]:ペン色切り替えボタン
[13]:ペン選択 ボタン
[14]:修正ペン選択 ボタン
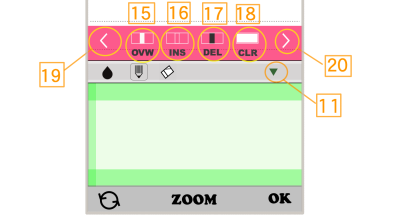
[15]:"上書き" 編集ボタン
[16]:"挿入" 編集ボタン
[17]:"部分削除" 編集ボタン
[18]:"全クリア" 編集ボタン
[19]:"文頭へ" カーソル拡張ボタン
[20]:"文末へ" カーソル拡張ボタン
- ボタン[11]は編集パネルが表示されると、
"パネルを閉じる" ボタンになる。
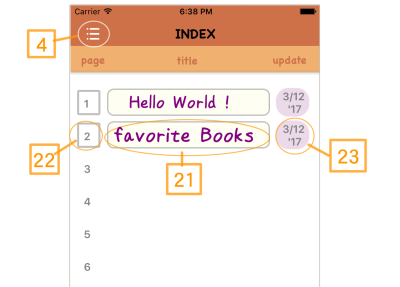
[21]:各ページ内容が目次として
表示される
[22]:ページ番号
[23]:各ページの最終更新日
- ボタン[4]を押すと、インデックスを閉
じて元の "メモページ" に戻る。
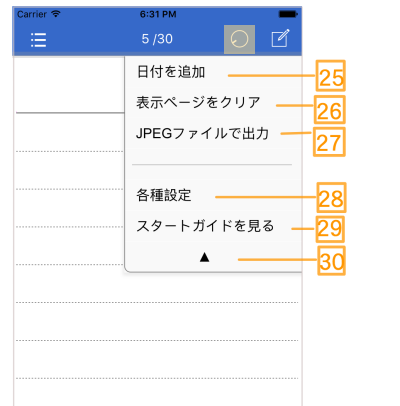
[25]:今日の日付を1行目に追加
[26]:現行ページ内容をクリアする
[27]:現行ページをJpegファイルで保存
[28]:設定画面を開く
[29]:スタートガイドを開く
[30]:メニューを閉じる
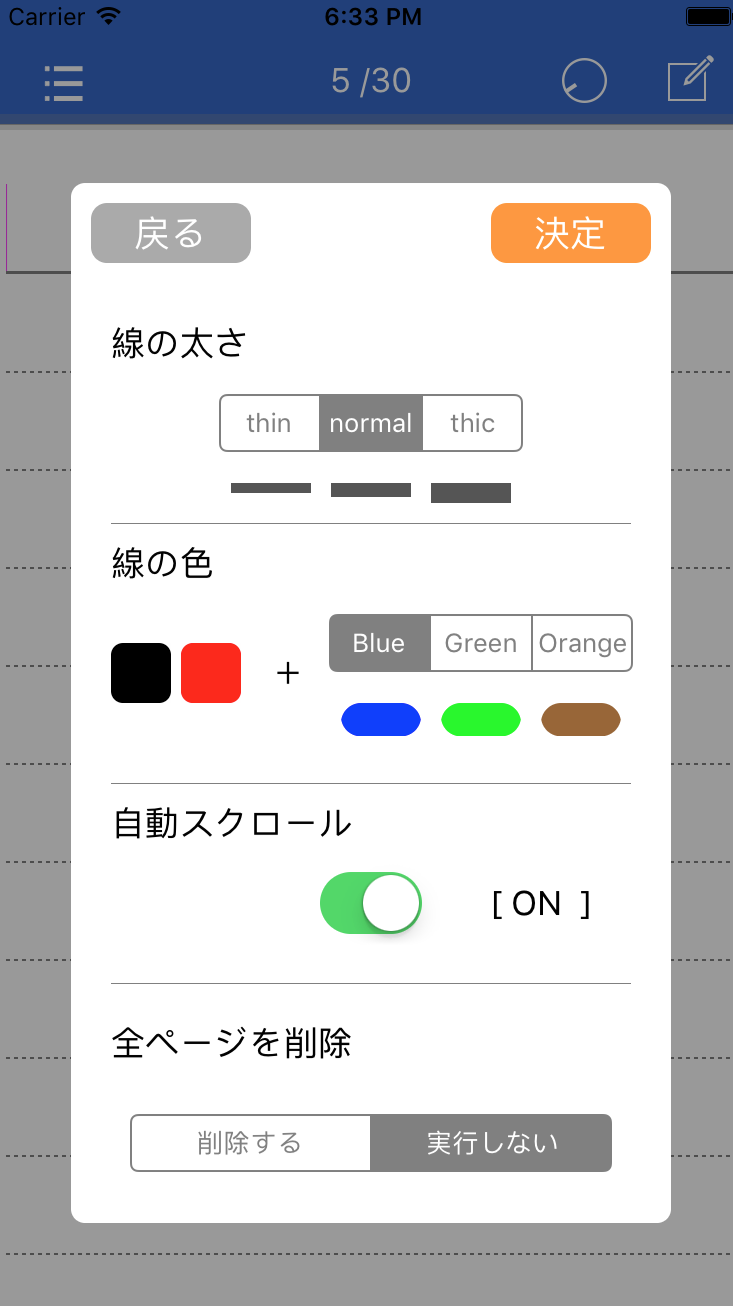
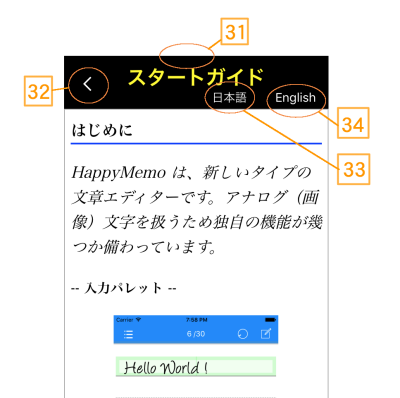
[31]:画面のTopまでスクロールする
[32]:メモページに戻る
[33]:表示言語を日本語にする
[34]:表示言語を英語にする
- 文中の △ マークをタップするとTopメニューに戻ります。
( ◁ マークの場合はセクションメニューに戻ります。)ここでは、HappyMemo の基本的な使い方を説明します。
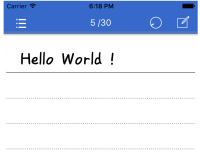
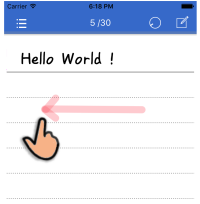
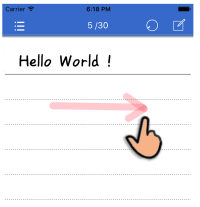
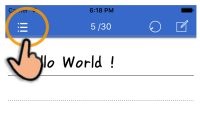
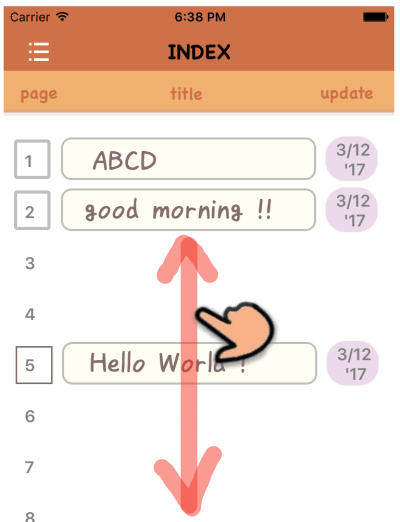
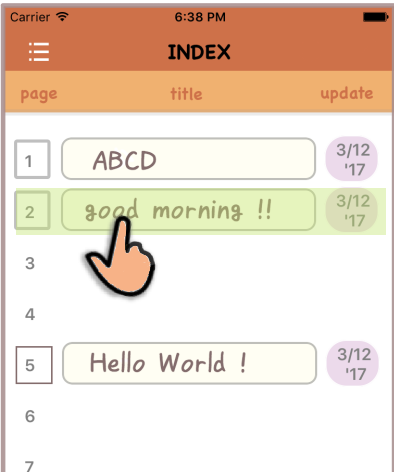
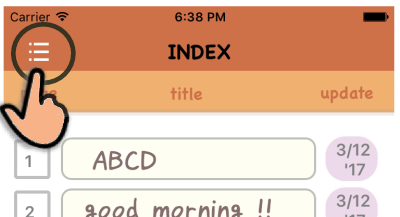
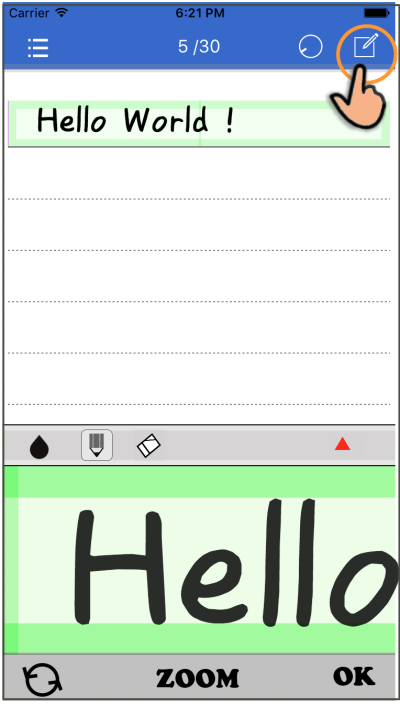
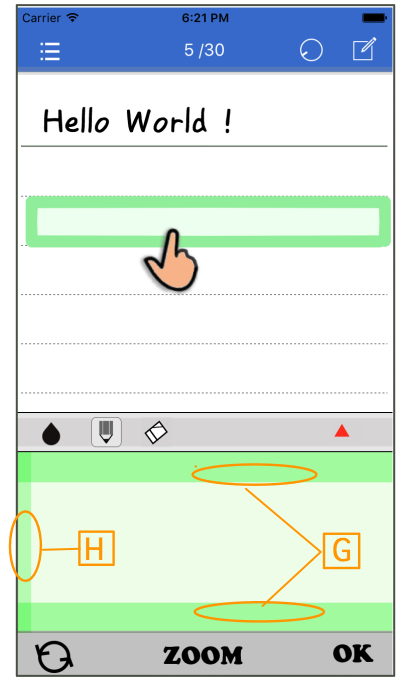
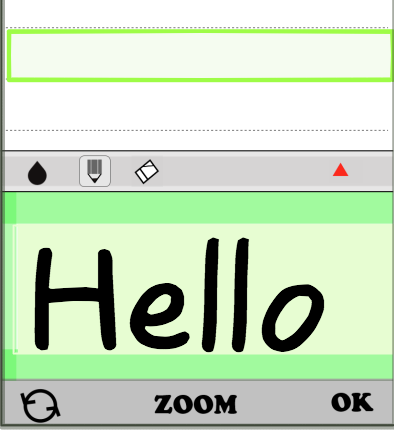
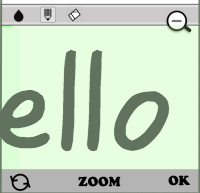
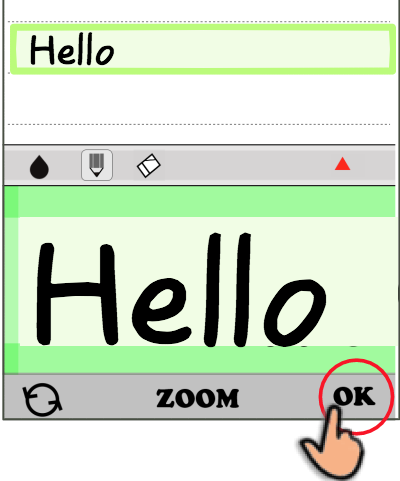
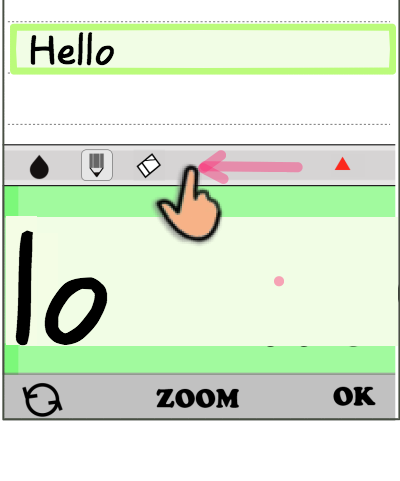
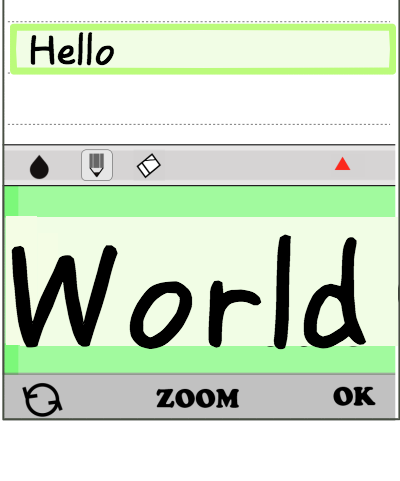
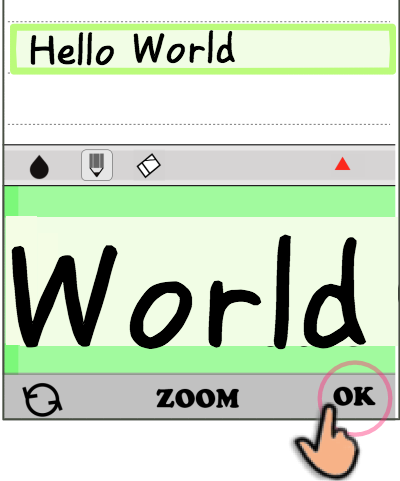
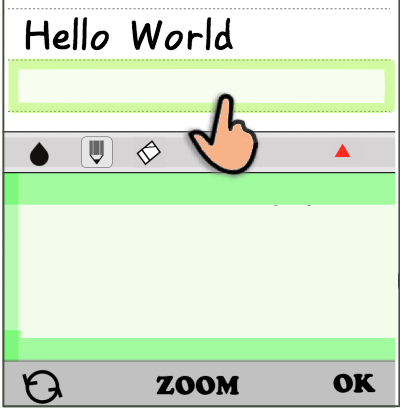
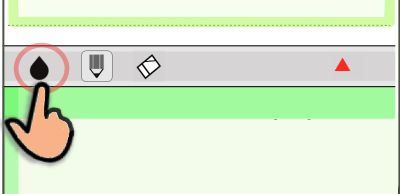
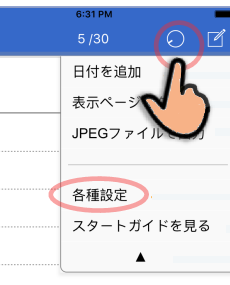
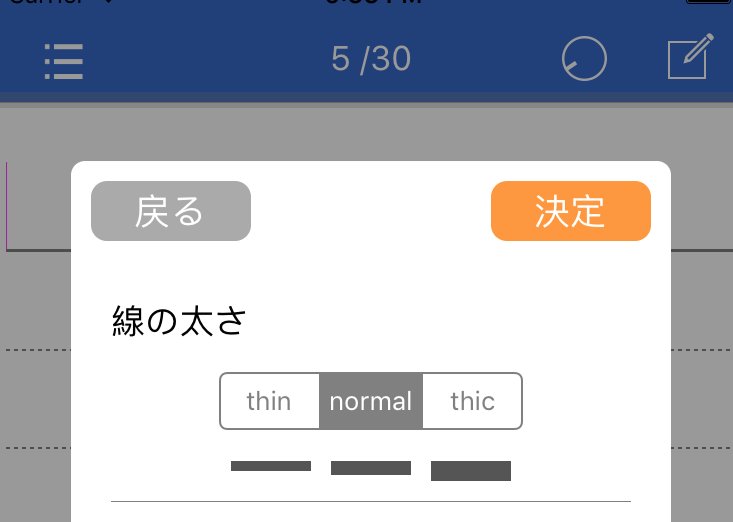
![]() アイコンをタップすると
線色が背景色に変わります。この状態で上書きすると"消しゴム"として使えます、細い箇所を作業する場合には
線幅を"細い線"に変更します。
アイコンをタップすると
線色が背景色に変わります。この状態で上書きすると"消しゴム"として使えます、細い箇所を作業する場合には
線幅を"細い線"に変更します。
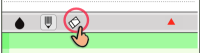
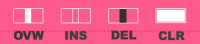
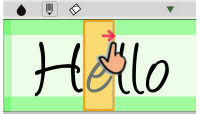
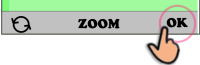
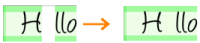

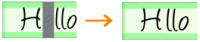
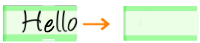
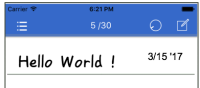
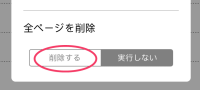
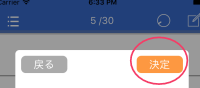
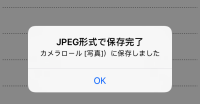
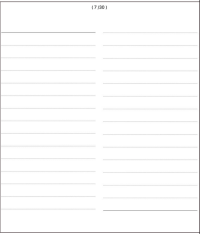
① 画面のスクロール:
☆ メモページ画面で上下にスワイプする。
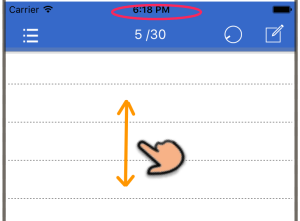
② ページめくり:
☆ メモページ画面で左右にスワイプする。
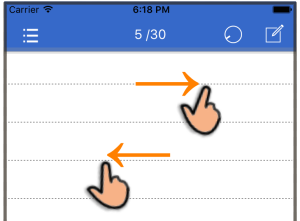
③ パレットを表示する:
☆ 対象となるメモ行を長押しする。
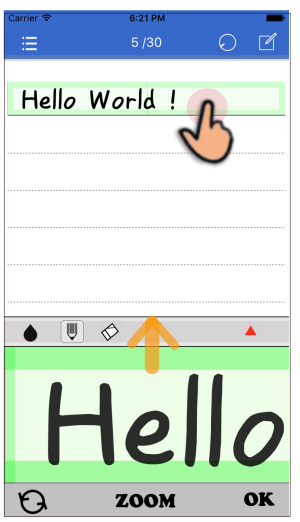
④ パレットをスクロールする:
☆ スクロールバーをスワイプする
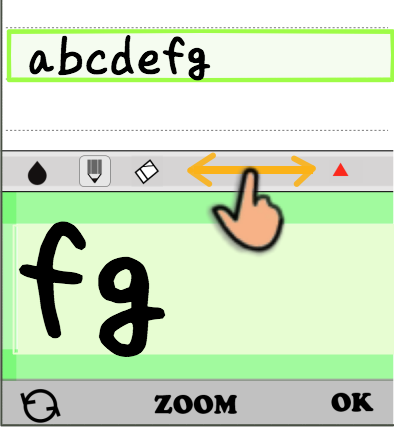
⑤ パレットをスクロールする2:
☆ パレット右端をエッジスワイプ(←)する
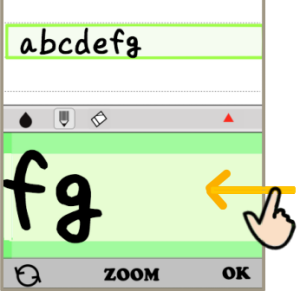
⑥ パレットをスクロールする3:
☆ 自動スクロール機能を使う
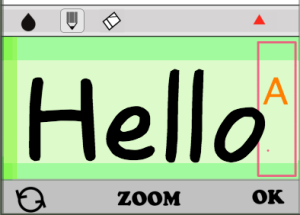
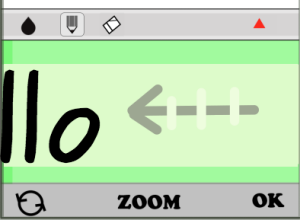
⑦ 改行する:
☆ メモ行をタップ
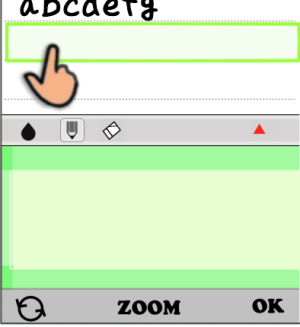
⑧ 改行する2:
☆ エッジスワイプ(↓)
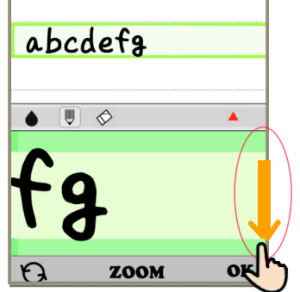
⑨ パレットを閉じる長押し:
☆ 任意のメモ行を長押しする。
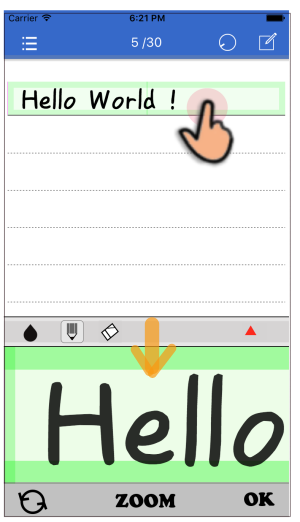
① 画面のスクロール(上下方向):
☆ インデックス画面でスワイプ(↑↓)する。
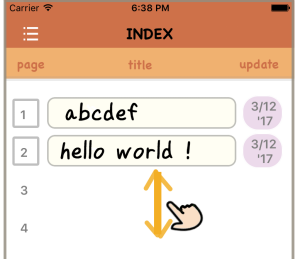
② ページを開く:
☆ 開きたいページタイトルを長押しする。
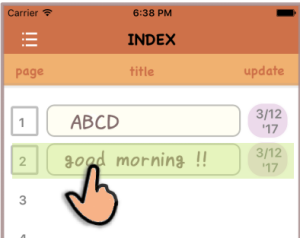

![]()
![]()
![]()
![]()
![]()
![]()
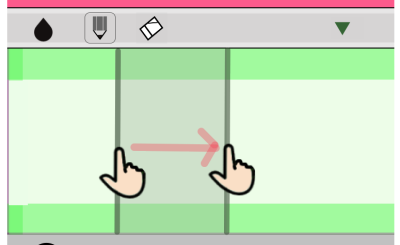
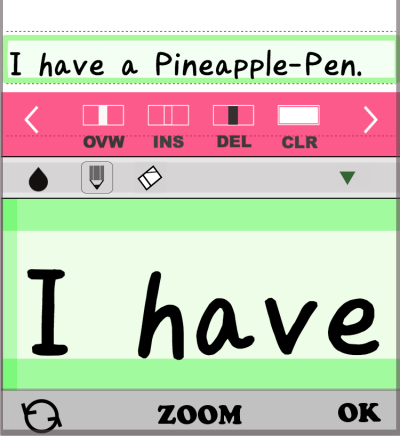
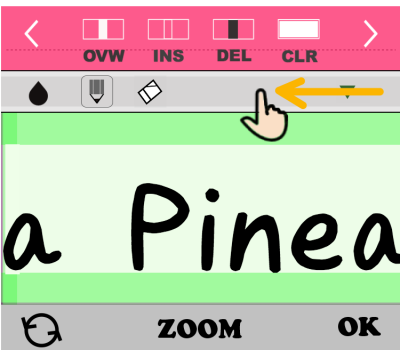
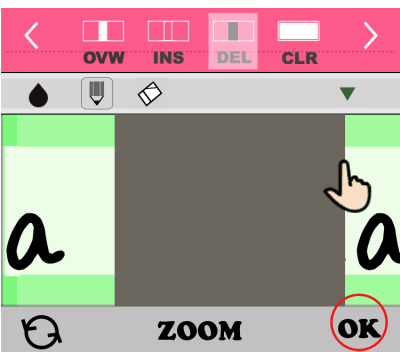
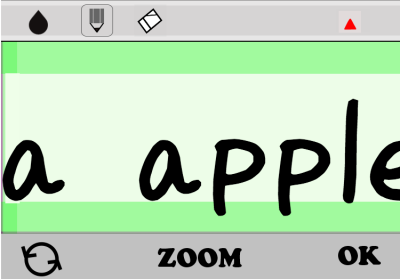
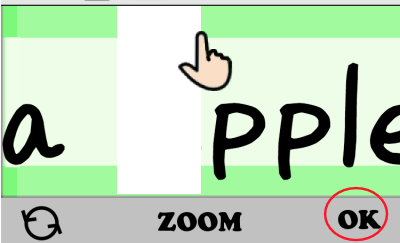
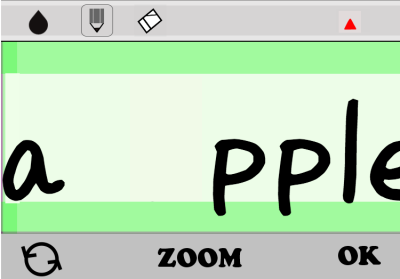
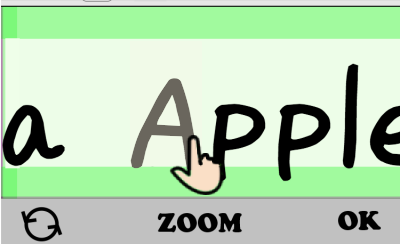

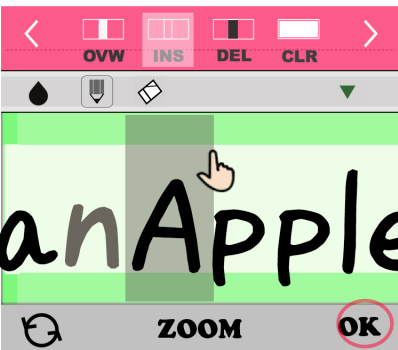
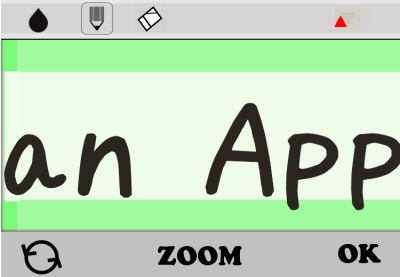
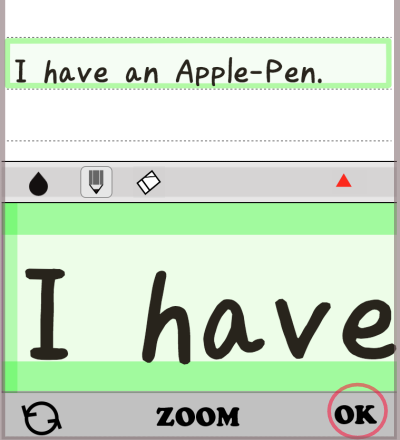
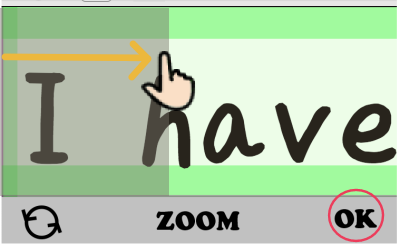

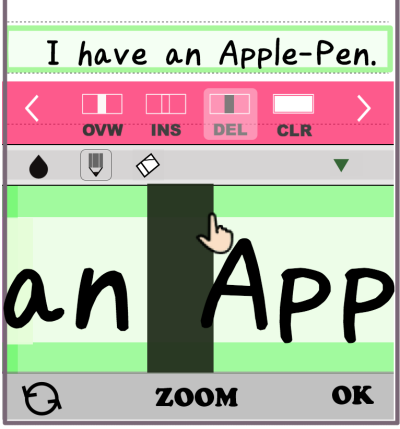
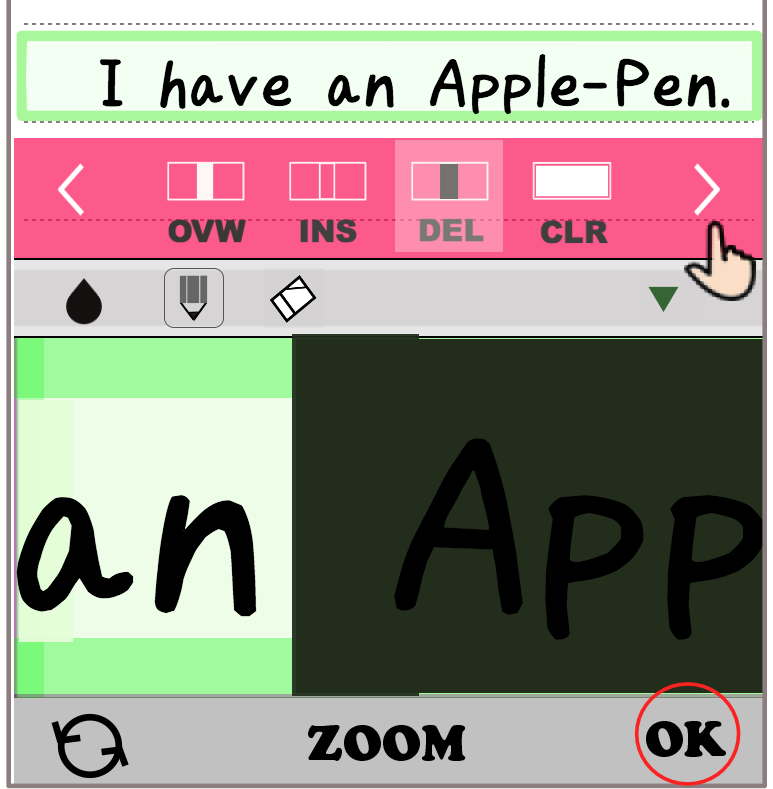
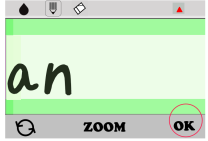




| ステータス | "1つ前の状態"に戻す | |
|---|---|---|
| 1 | 文字入力時 | 最終ストロークを描く前の状態に戻す |
| 2 | 編集処理時 | 編集パネルを開く前のパレット表示内容に戻す |
| 3 | 書き出し時 | 更新する前のメモ行の内容に戻す |